Phân vùng và chia ổ cứng Win 10 là một kỹ năng quan trọng mà người sử dụng máy tính cần nắm vững. Bởi lẽ, quá trình này cho phép người dùng có thể tách một phần của ổ đĩa chứa hệ thống thành các ổ đĩa nhỏ hơn. Từ đó giúp tối ưu hóa sử dụng không gian lưu trữ, cải thiện hiệu suất của máy tính và tạo điều kiện thuận lợi cho việc quản lý dữ liệu. Vậy, tại sao bạn không thử phân vùng ổ cứng trên hệ điều hành Windows 10 ngay bây giờ? Hãy cùng khám phá chi tiết quy trình chia ổ cứng vs asahitech nhé!
Tại sao bạn cần phân vùng và chia ổ cứng máy tính Win 10?
Một trong những lý do quan trọng nhất để phân vùng ổ cứng là tận dụng tối đa không gian lưu trữ. Bằng cách chia ổ cứng lớn thành nhiều phân vùng nhỏ hơn, bạn có thể cắt nhỏ các khối dữ liệu và tối ưu hóa việc sử dụng không gian. Điều này không chỉ giúp máy tính hoạt động hiệu quả mà còn tạo điều kiện thuận lợi để việc sao lưu dữ liệu quan trọng của người trở nên dễ dàng.
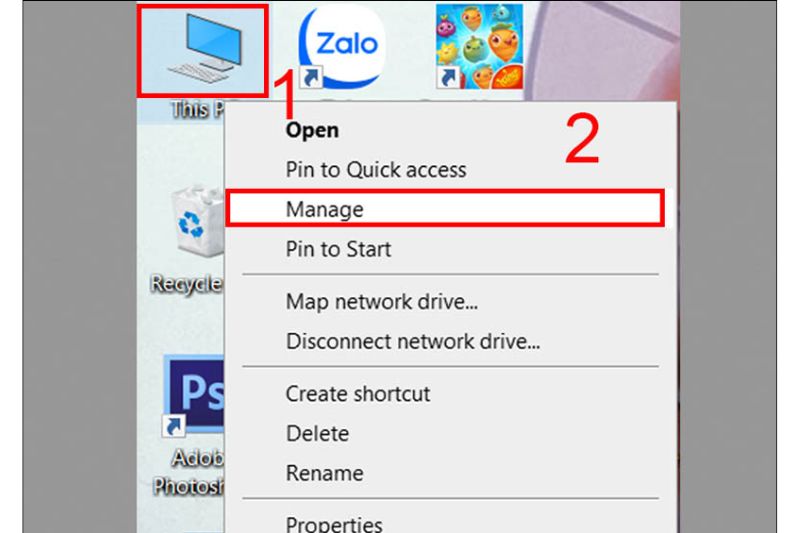
- Bước 2: Bạn nhấn chọn “Disk Management” từ danh sách phía bên trái. Sau đó, nhấp chuột phải vào phân vùng ổ đĩa mà bạn muốn chia và chọn “Shrink Volume”.
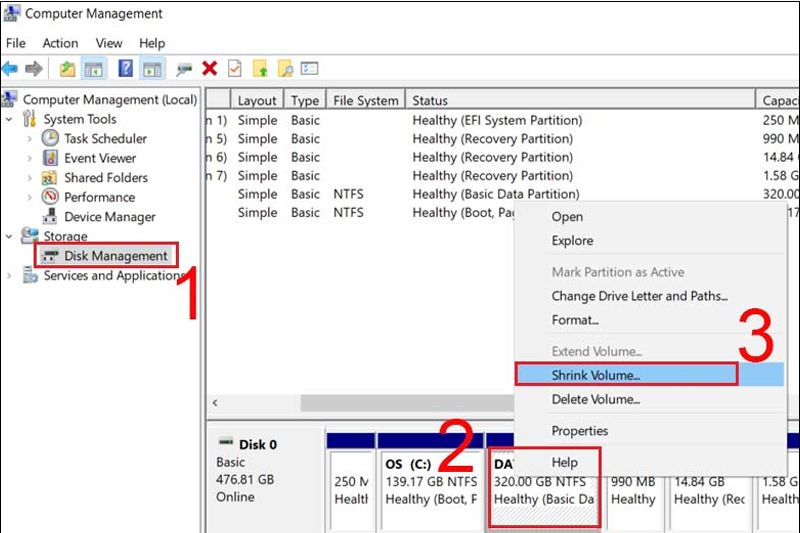
- Bước 3: Tại đây, bạn sẽ nhập số lượng dung lượng mà bạn muốn cắt từ phân vùng gốc vào ô “Enter the amount of space to shrink in MB”. Sau đó, nhấn chọn mục “Shrink” để tiếp tục quá trình chia ổ cứng Win 10.
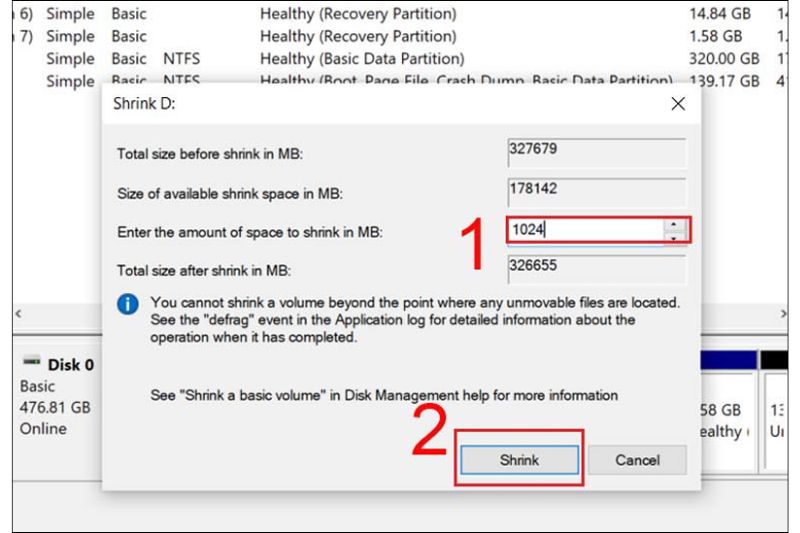
- Bước 4: Khi quá trình thu nhỏ hoàn tất, bạn sẽ thấy có một phân vùng nhỏ mới tạo ra. Kích chuột phải vào phân vùng này và chọn mục “New Simple Volume”.
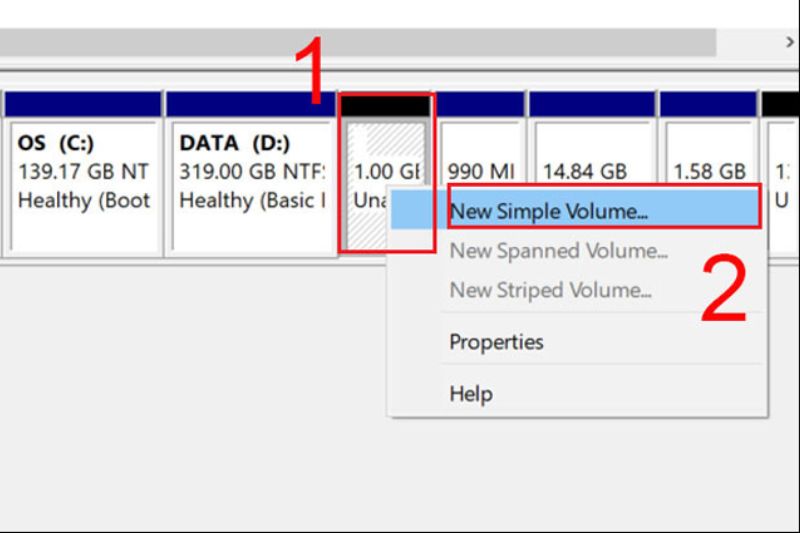
- Bước 5: Trong hộp thoại “New Simple Volume Wizard”, bạn nhấn chọn mục “Next”.
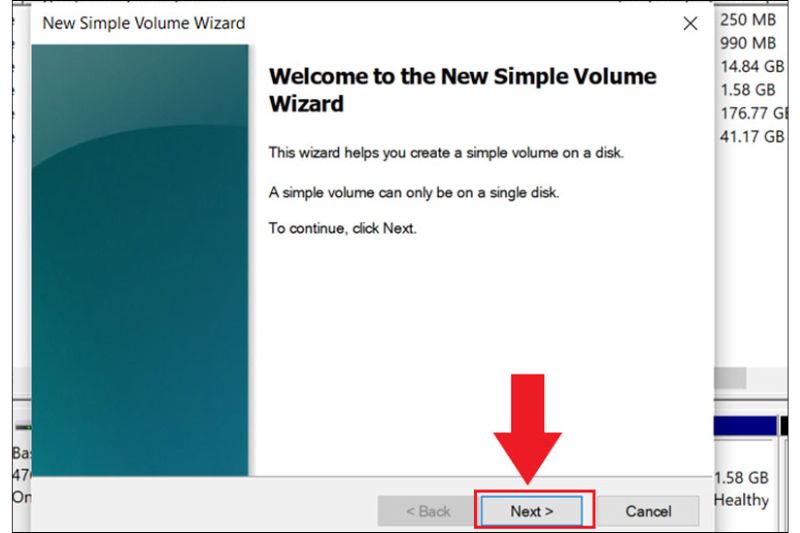
- Bước 6: Bạn tiếp tục nhấn chọn “Next” để giữ nguyên cài đặt mặc định cho máy tính.
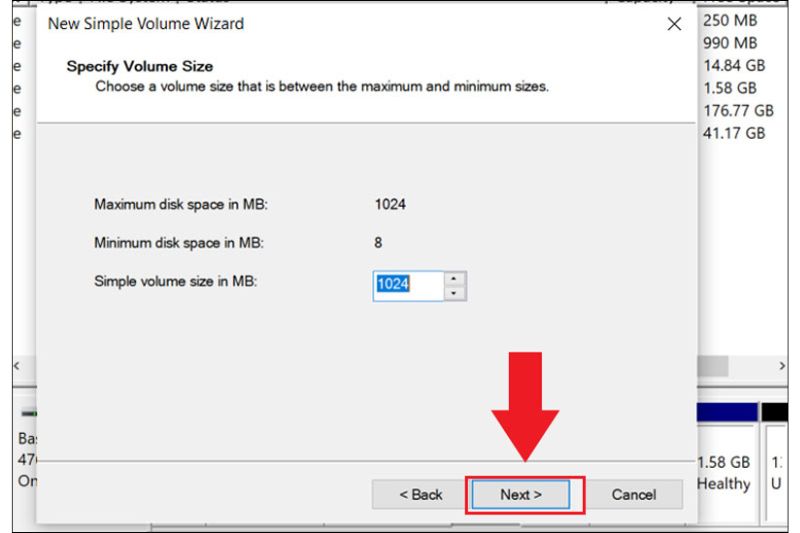
- Bước 7: Tại mục “Assign the FolloWing drive letter”, bạn có thể chọn một chữ cái ổ đĩa hoặc để nguyên mặc định. Sau đó, nhấn “Next” để tiếp tục.
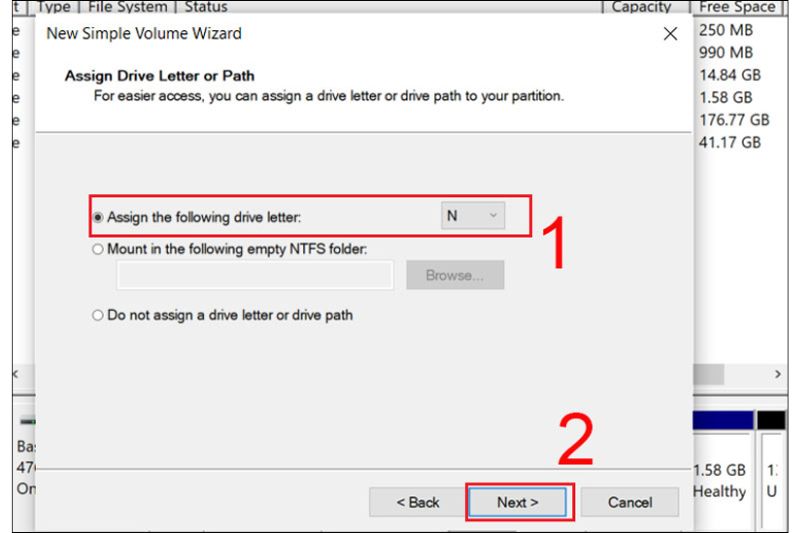
- Bước 8: Ở bước này, bạn có thể chọn kiểu định dạng cho ổ đĩa và đặt tên cho phân vùng mới ở mục “Volume label”. Sau đó, nhấn “Next”.
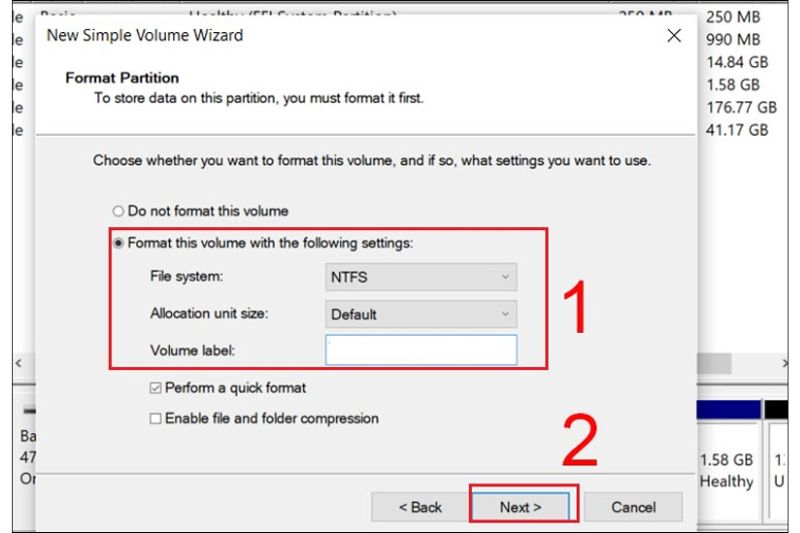
- Bước 9: Bạn cần nhấn “Finish” để kết thúc quá trình chia ổ cứng.
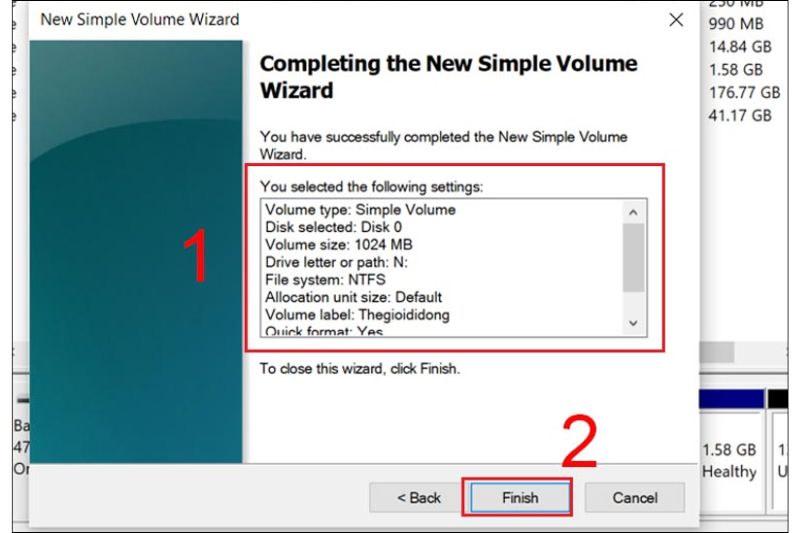








0 Reviews:
Đăng nhận xét